Pon Tú Radio en Internet
Max13 nos da una guía para poner a funcionar nuestra propia radio utilizando Shoutcast y Winamp de Nullsoft
Para montar tú estación de
radio en Internet, tenemos dos alternativas:
1. Con tú propio servidor.
2. Con un servidor de pago (Live365.com)
Para hacerlo más fácil a todas aquellas personas que no tienen una conexión
de banda ancha a Internet, o que quieran hacer su estación en una forma muy
profesional(aunque los dos son válidos.), veremos ambos métodos.
1. Con tú propio
servidor.
Para optar por esta opción
necesitas como mínimo, una conexión de banda ancha de al menos 256k.
Para obtener el número máximo de usuarios que te permite tú conexión, calcula
con la siguiente fórmula:
(Ancho de Banda * 0.9)/Kbps a transmitir.
Es decir, si tienemos una conexión ADSL de 512k, y deseamos transmitir a 24Kbps,
el resultado sería el siguiente:
(512 * 0.9)/24=19 Usuarios
Kbps, se refiere a la calidad de transmisión, dondé 128Kbps, es una calidad
similar a la de un CD, por lo cual no es recomendable, a menos que solo vayas
a transmitir para lineas T1, en ADSL de 512Kbps, solo tendras alcanze para 4
usuarios, así que lo normal y aconsejable, es transmitir a 24Kbps.
El primer paso, será instalar el software, empezando en el orden siguiente:
- Winamp
- SHOUTCast DSP Plug-in
- Line Recorder Plug-in
- SHOUTCastd DNAS
MP3z, ya sea en el disco
duro o en CD’s.
Una vez instalado el software
, lo primero que debemos hacer es configurar el servidor, no veremos todas las
opciones ya que estas las puedes verificar en el manual del SHOUTCast DNAS o
en el mismo archivo de configuración, solo veremos las más importantes.
Accedemos al archivo de configuración mediante la ruta:
Inicio->Programs->SHOUTcast DNAS->Edit
SHOUTcast DNAS configuration
MaxUser
Nos permite establecer el número máximo de conexiones que se harán a nuestro
servidor, es decir, el número de usuarios que podrán conectarse.
Ej. MaxUser=20
Solo se conectaran 20 usuarios como máximo.
Password
Establece el password con el cual conectaremos al SHOUTCast DNAS.
ej.Password=miclave
PortBase
Indica el número de puerto por el cual conectaremos a nuestro servidor SHOUTCast
DNAS, por defecto es el puerto 8000 aunque puedes especificar cualquier otro.
Ej. PortBase=8000
ShowLastSongs
Esta opción nos permite ver el número de canciones reproducidas a partir de
la actual, al acceder al servidor SHOUTCast DNAS con un navegador, de la forma
“http://direccionip:8000″, de esto hablaremos más adelante.
Ej. ShowLastSongs=15
SrcIP
Especifica la dirección IP que se conectara a nuestro servidor para poder transmitir
(veremos esto más adelante), por lo general tiene el valor ANY, por lo
cual podemos conectarnos desde cualquier PC a nuestro servidor SHOUTCast DNAS.
Ej. SrcIP=127.0.0.1 (Solo podremos conectar
desde la PC local, es decir, desde donde tenemos el servidor SHOUTCast DNAS).
DestIP
Esta opción nos sirve para establecer por que dirección ip emitiremos, es decir,
si ponemos el valor 127.0.0.1 no podremos transmitir más que a nuestra propia
PC, por lo tanto es recomendable dejarlo como esta, en el valor ANY.
Ej. DestIP=ANY (Los usuarios podrán conectarse
a cualquier dirección ip que poseamos).
Yport
Opción la cual nos sirve para conectar y listar nuestra estación de radio en
el directorio de Shoutcast.com al conectarnos a nuestro servidor SHOUTCast DNAS,
por defecto es el puerto 80, pero para aquellas personas detrás de un servidor
proxy de su ISP, deberán establecer el puerto a 666.
Ej. Yport=666 (Nos conectamos a Internet
debajo de un servidor proxy de nuestro ISP).
Nota: Si estamos en una Intranet, no podremos listarnos en el
directorio de Shoutcast.com, además de que tampoco podremos transmitir hacia
Internet, solamente en nuestra red local.
NameLookups
Si poseemos un servidor propio con nombre de dominio en nuestra PC, al activar
esta opción (1), los usuarios podrán acceder a nuestra estación de la forma
“http://servidor.com:8000″, por defecto este valor esta en 0.
Ej. NameLookups=1
Esto es todo en cuanto a la configuración de l SHOUTCast DNAS, hay más opciones
que son interesantes, pero eso ya depende de ti averiguarlas.
Ahora arrancaremos nuestro servidor SHOUTCast DNAS para probarlo.
Inicio->Programs->SHOUTcast DNAS->SHOUTcast
DNAS (GUI)
Y deberemos de ver una pantalla como esta:
src="/images/editorial/radioweb_ventanashoutcast.gif" alt="01"
width="367" height="287" class="centro"/>
El siguiente paso es muy sencillo, ponemos en marcha el
winamp, echando a andar algunas canciones y vamos con lo que sigue.
Ahora bien, prosigamos con el siguiente paso, en el winamp, presionamos Control
+ P, para acceder a las preferencias, y del lado izquierdo seleccionamos Plgug-ins->DSP/Effects
y del lado derecho seleccionamos Nullsoft SHOUTCast Source DSP, con lo
cual se nos abrirla una ventana como la siguiente:
src="/images/editorial/radioweb_dspshoutcast.gif" alt="02"
width="150" height="252" class="centro"/>
Nos cambiamos a la pestaña de Encoder, seleccionamos
Encoder1, en Encoder Type elegimos MP3 Encoder, y en Encoder
Settings, la calidad de nuestra transmisión, como se mencionaba anteriormente,
será 24Kbps.
Ahora cambiamos a la pestaña Output, seleccionamos Output1, y con
el botón Connection seleccionado, ponemos los siguientes valores:
Address: La
dirección de nuestro Servidor SHOUTCast DNAS.
Ej. 127.0.0.1 Que quiere
decir que el servidor esta en la misma PC.
Port: El
Puerto que asignamos en la configuración del SHOUTCast DNAS, (Port, no la del
YP).
Ej. 8000
Password: El password que establecimos en la configuración del SHOUTCast DNAS.
Ej. miclave
Y en Encoder Seleccionamos 1.
A continuación seleccionamos el botónYellopages y asignamos los valores
de la siguiente forma:
Description:
El Nombre de nuestra estación, aparecerá en el reproductor
de nuestro usuario.
Ej. iMax Radio Internet
URL: La dirección de
nuestra página, o página de nuestra estación de radio.
Ej. http://shoutcast.webbolt.cjb.net/
Genre: El
género de nuestra estación de radio.
Ej. Rock
Lo siguiente es en caso de que nuestra estación de radio
sea del tipo interactivo, es decir, solicitando canciones, conversando con los
usuarios, etc.
AIM:
Nuestro Nick en el AIM, en caso de que tengamos.
ICQ: Nuestro
número de ICQ en caso de que tengamos.
IRC: El
nombre del canal que se nos asignara en el servidor IRC de Shoutcast.com.
Ahora hemos llegado al momento esperado, comenzar a transmitir,
solo presionaremos el botón de Connect, si todo salió correctamente en
el cuadro de Status marcara el tiempo que llevamos de transmisión así como
los bytes enviados.
Y como prueba fina, conectaremos mediante el navegador a
la dirección de nuestro servidor SHOUTCast DNAS mediante su dirección ip y puerto,
es decir de la forma “http://127.0.0.1:8000″
con lo cual deberá de aparecernos una página con la información
de nuestra estación de radio, usuarios conectados, nombre de la estación, genero,
URL, AIM, ICQ, IRC, y la canción que se esta reproduciendo actualmente.
src="/images/editorial/radioweb_shoutcastonline.gif" alt="03"
width="348" height="253" class="centro"/>
Y si accedemos a la opción de Song History, nos
mostrara las últimas canciones reproducidas hasta el momento, dependiendo del
valor que dimos en el archivo de configuración del SHOUTCast DNAS.
En la opción Listen, nos abrirá el reproductor de stream que tengamos
por defecto, para escuchar nuestra estación; la opción Stream URL, nos
permite acceder a la página que especificamos en la opción de de Yellowpages
en el SHOUTCast DSP Plug-in.
Y por último, la opción Admin Login, nos permite acceder a los logs de
nuestro servidor SHOUTCast DNAS, así como algunos aspectos de configuración
básica.
Y como dato final, si tenemos conexión directa a Internet, y todo salió bien,
al acceder a la página de Shoutcast.com y escribir el nombre de nuestra estación
de radio en el buscador ubicado en esta página, deberá de darnos como resultado,
el nombre de nuestra estación de radio a que bitrate estamos transmitiendo,
así como el número de usuarios conectados a ella, y el nombre de la canción
en curso.
src="/images/editorial/radioweb_dirshoutcast.gif" alt="04"
width="500" height="144" class="centro"/>
El útlmo punto es que, pases la dirección de tú radio
a todos tus amigos la cual deberán escribir en el winamp o en su reproductor
que posean, (generalmente se hace con Control + L y la dirección en formato “http://direccionip:puerto”) o acceder a ella mediante
el navegador, y simplemente dar click en el link de Listen.
Upsss, se me andaba pasando algo muy importante, el plug-in de Line Recorder,
te sirve para poder hacer transmisiones de voz, y se utiliza presionando la
opción ADD->URL de el editor de reproducción del winamp, y escribiendo
en la ventana que aparece lo siguiente: “linerec://”, lo cual hará que
aparezca la palabra Line Recording en la última posición de la lista
de reproducción del winamp, y al cambiar la canción actual, a esta opción, podremos
hablar mediante un micrófono conectado a nuestra tarjeta de sonido. Esto te
servirá para crear tus propios programas de radio, para desactivarla, solo pon
a reproducir cualquier canción. y listo.
Nota: Este plug-in lo debes de colocar dentro de la carpeta plugins,
dentro de la carpeta del Winamp.
src="/images/editorial/radioweb_linerecorder.gif" alt="05"
width="275" height="348" class="centro"/>
Nota: Para
que funcione correctamente, agrega esta opción después de la canción que se
reproduzca actualmente, de lo contrario muchas veces fallará.
Ahora si, como verdadero punto final, espero que este pequeño tutorial (o intento
de él), te haya sido de utilidad, ya que no soy un experto escritor de tutoriales
(de hecho es el primero), y que si tienes alguna duda, o comentario, me lo hagas
saber.
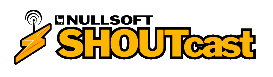
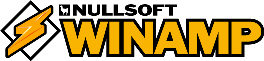
1 comment:
Es curioso.
Éste fue uno de los primeros y más completos tutoriales que me encontré en línea para poner una estación en internet y, aunque lo seguí paso a paso, me costó muchísimo trabajo sacar la primera vez una señal audible.
De todas maneras ahí haré el tutorial con los datos del diplomado de ese día.
Saludos.
Post a Comment